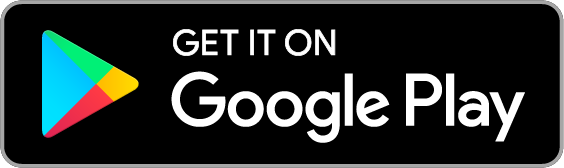Mise en route
Préparation pour la mise en place du service
Veuillez suivre la procédure ci-dessous pour commencer à utiliser le service.
Installation de l’application SUZUKI CONNECT
sur smartphone

Veuillez télécharger l’application à l’aide du QR code ci-contre, ou bien recherchez l’application dans l’App Store (iPhone) ou Google Play Store (Android).
Veuillez télécharger l’application à partir du lien ci-dessous, ou bien recherchez l’application dans l’App Store (iPhone) ou Google Play Store (Android).
Application SUZUKI CONNECT
Android
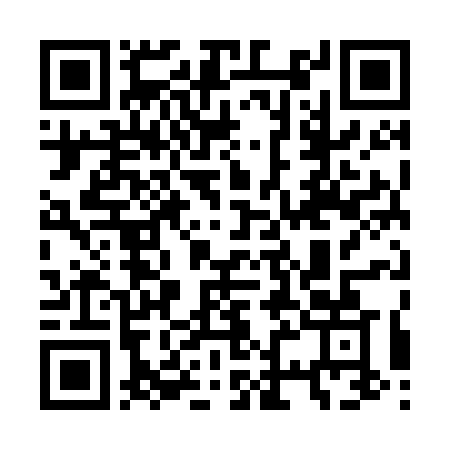
iPhone

- ・Google Play et le logo de Google Play sont des marques de fabrique de Google LLC.
- ・Apple et le logo d’Apple sont des marques de fabrique d’Apple Inc., déposées aux États-Unis et dans d’autres pays. App Store est une marque de service d’Apple Inc., déposée aux États-Unis et dans d’autres pays.
ÉTAPE 1
Procédure d’enregistrement du compte SUZUKI CONNECT
1
Création de votre compte
Si vous pouvez scanner les QR codes à l’aide de votre smartphone.
- * Sur un iPhone, veuillez utiliser l’application d’appareil photo par défaut.
- * Concernant les navigateurs web, veuillez utiliser Safari sur iPhone et Google Chrome sur Android.
Accédez à la page web d’adhésion en scannant le QR code figurant sur la fiche d’enregistrement SUZUKI CONNECT fournie par votre concessionnaire. Débutez la création de votre compte à partir de cette page.
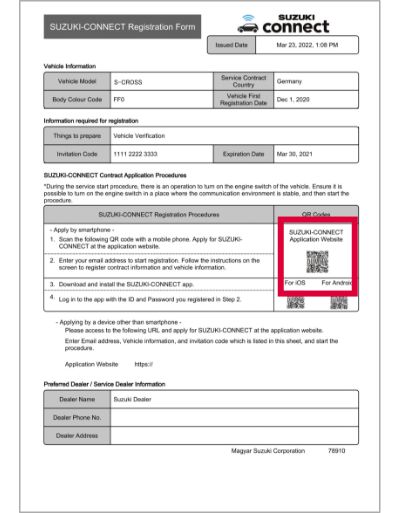
Appuyez sur « Créer un compte ».
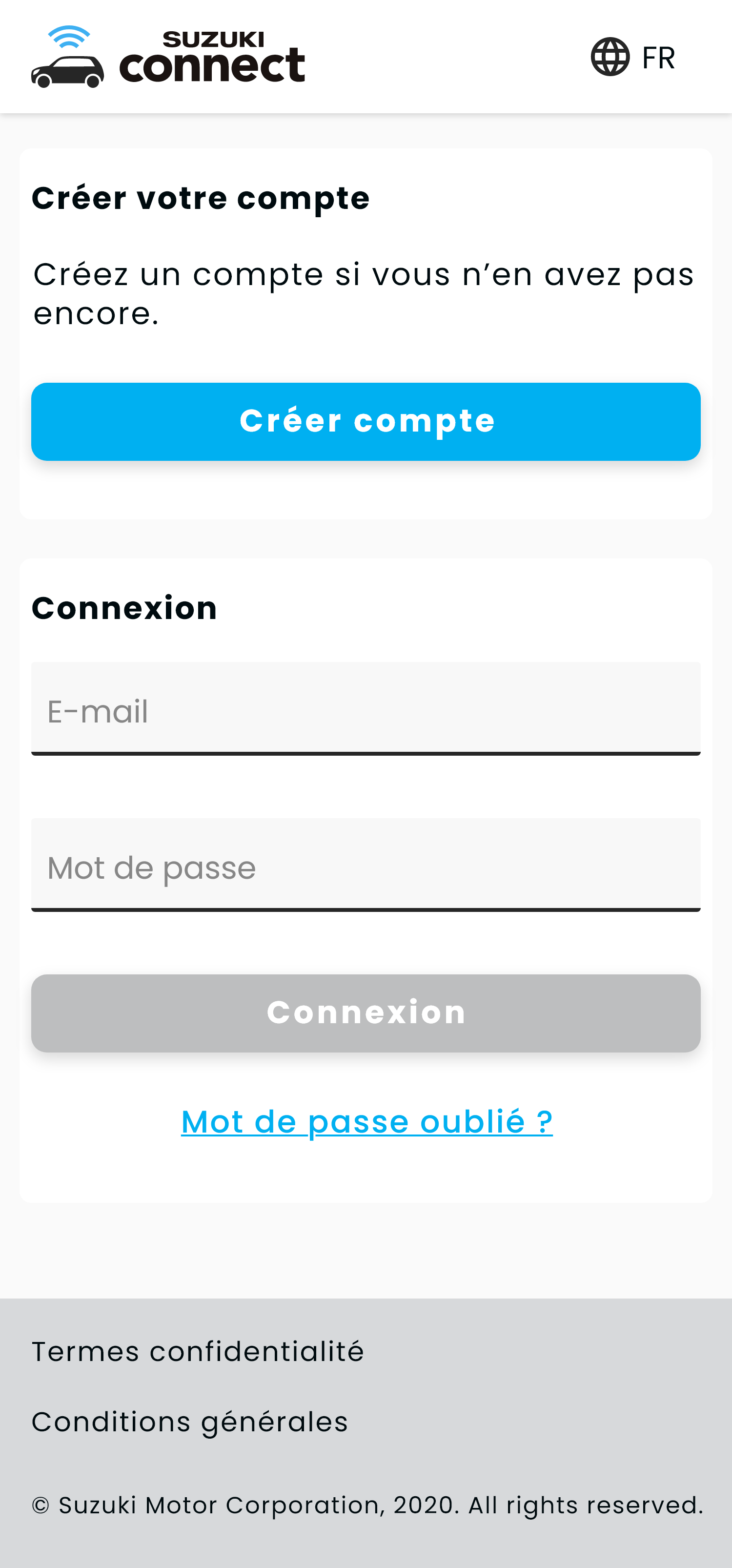
Sur la page de création de compte, après avoir saisi votre e-mail et le numéro de série du véhicule (VIN), lisez les informations fournies et approuvez-les en cochant la case « J’approuve les informations ci-dessus ». Puis appuyez sur « Suivant ».
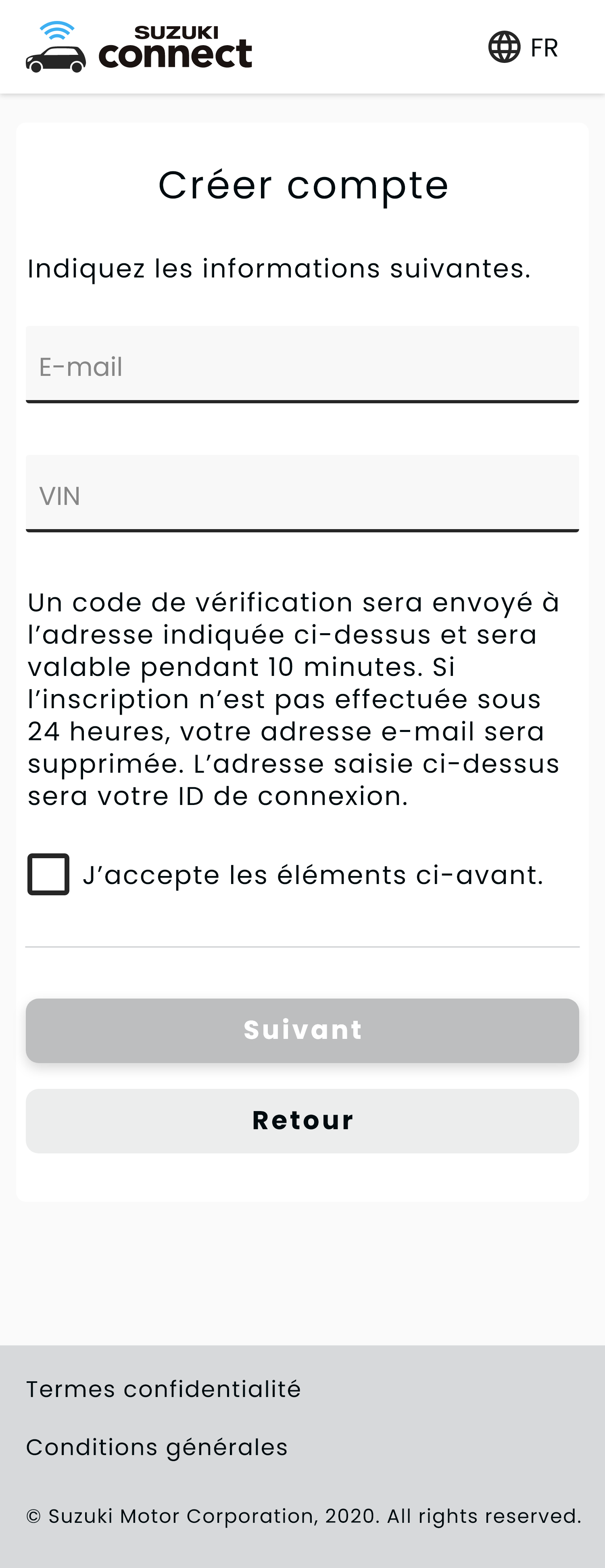
Si vous ne pouvez pas scanner les QR codes à l’aide de votre smartphone.
- * Les dernières versions de Google Chrome, Microsoft Edge (Windows) et Safari (Mac) sont les navigateurs qu’il est recommandé d’utiliser sur PC.
Ouvrez le site Internet de SUZUKI CONNECT à l’aide d’un navigateur web et cliquez sur « Créer un compte / Se connecter ».
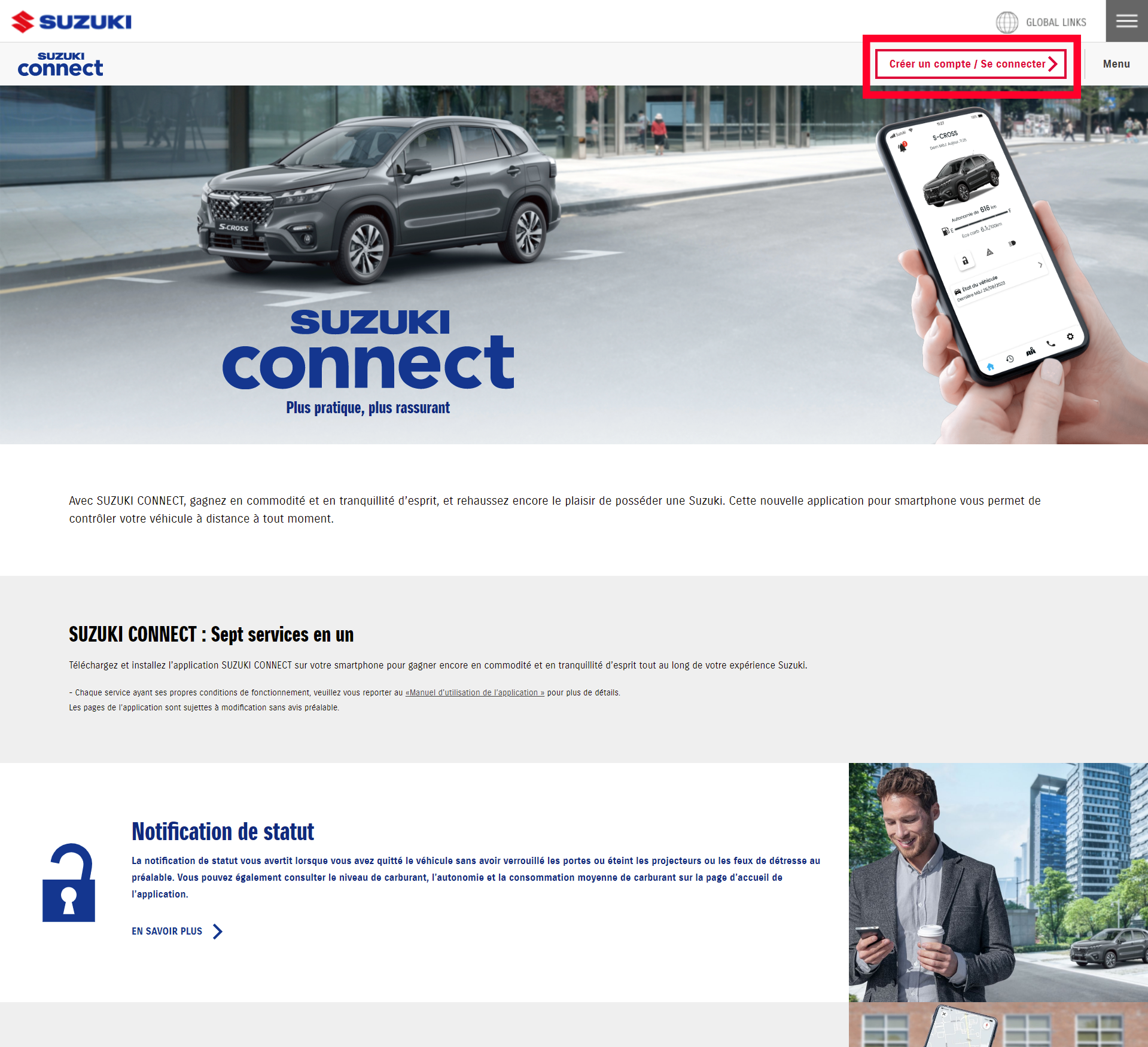
La page d’enregistrement pour l’adhésion s’ouvre. Cliquez sur « Créer un compte »
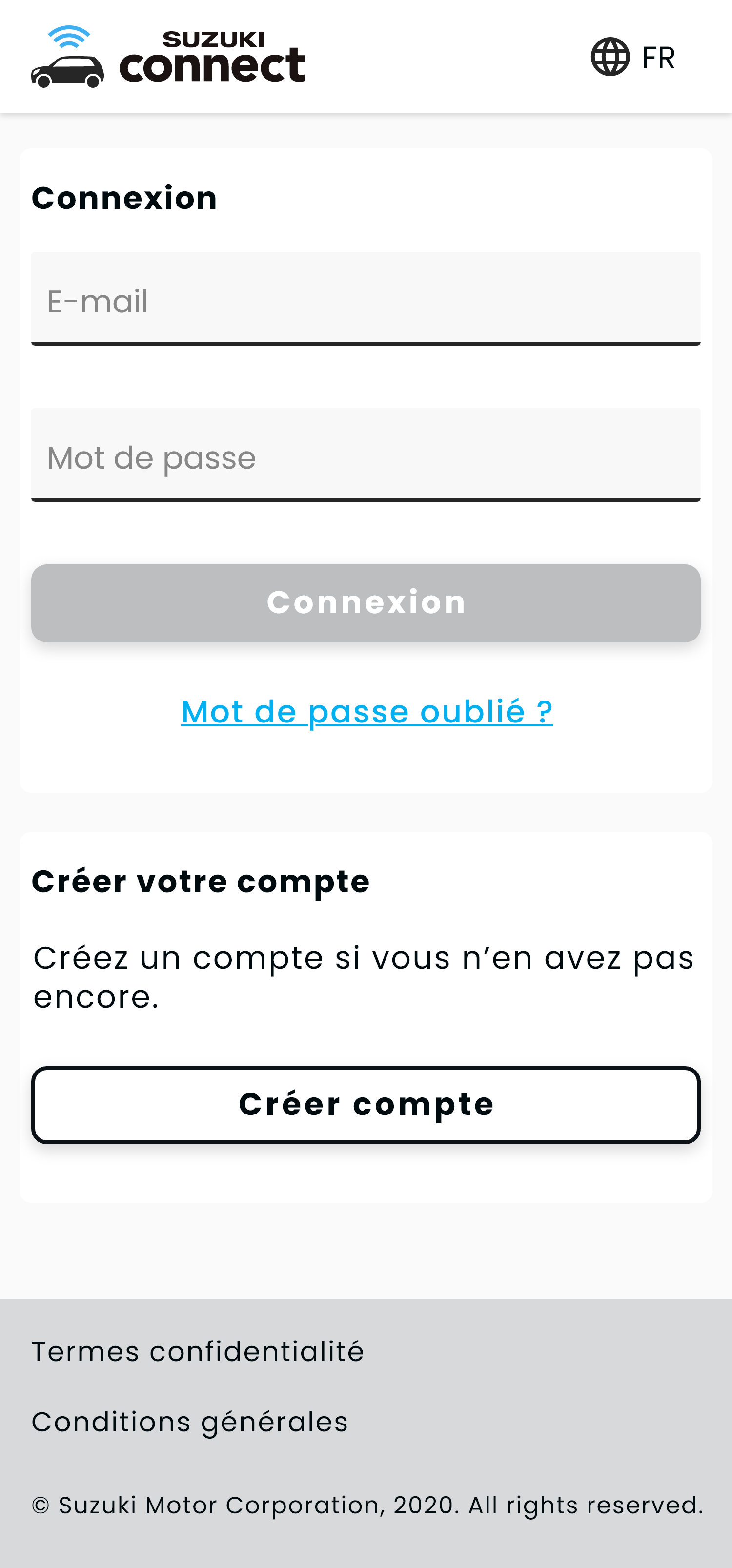
Après avoir saisi votre e-mail, le code d’invitation* et le numéro de série du véhicule (VIN), lisez les informations fournies et approuvez-les en cochant la case « J’approuve les informations ci-dessus ». Puis cliquez sur « Suivant ».
**Le code d’invitation figure sur la fiche d’enregistrement SUZUKI CONNECT fournie par votre concessionnaire.
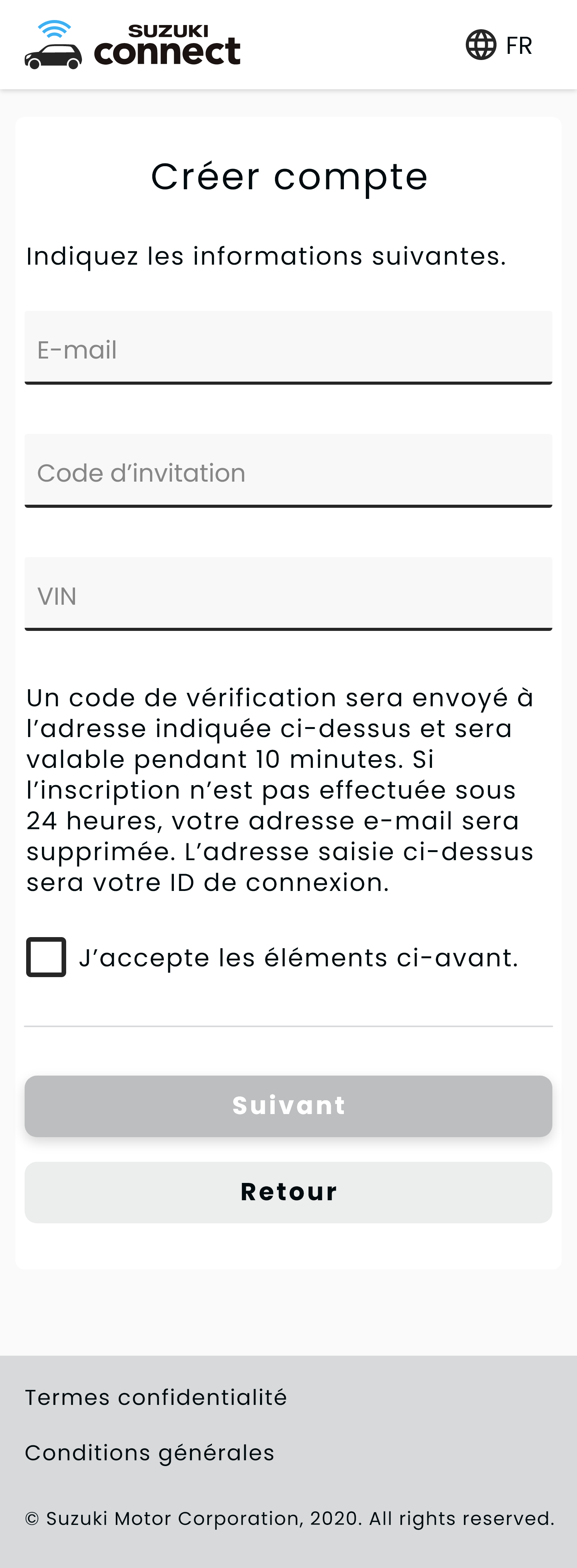
2
Vérification de l’e-mail
Veuillez saisir le code de vérification des les cases prévues à cet effet. Le code de vérification est envoyé sur l’e-mail enregistré et se compose de 6 chiffres.
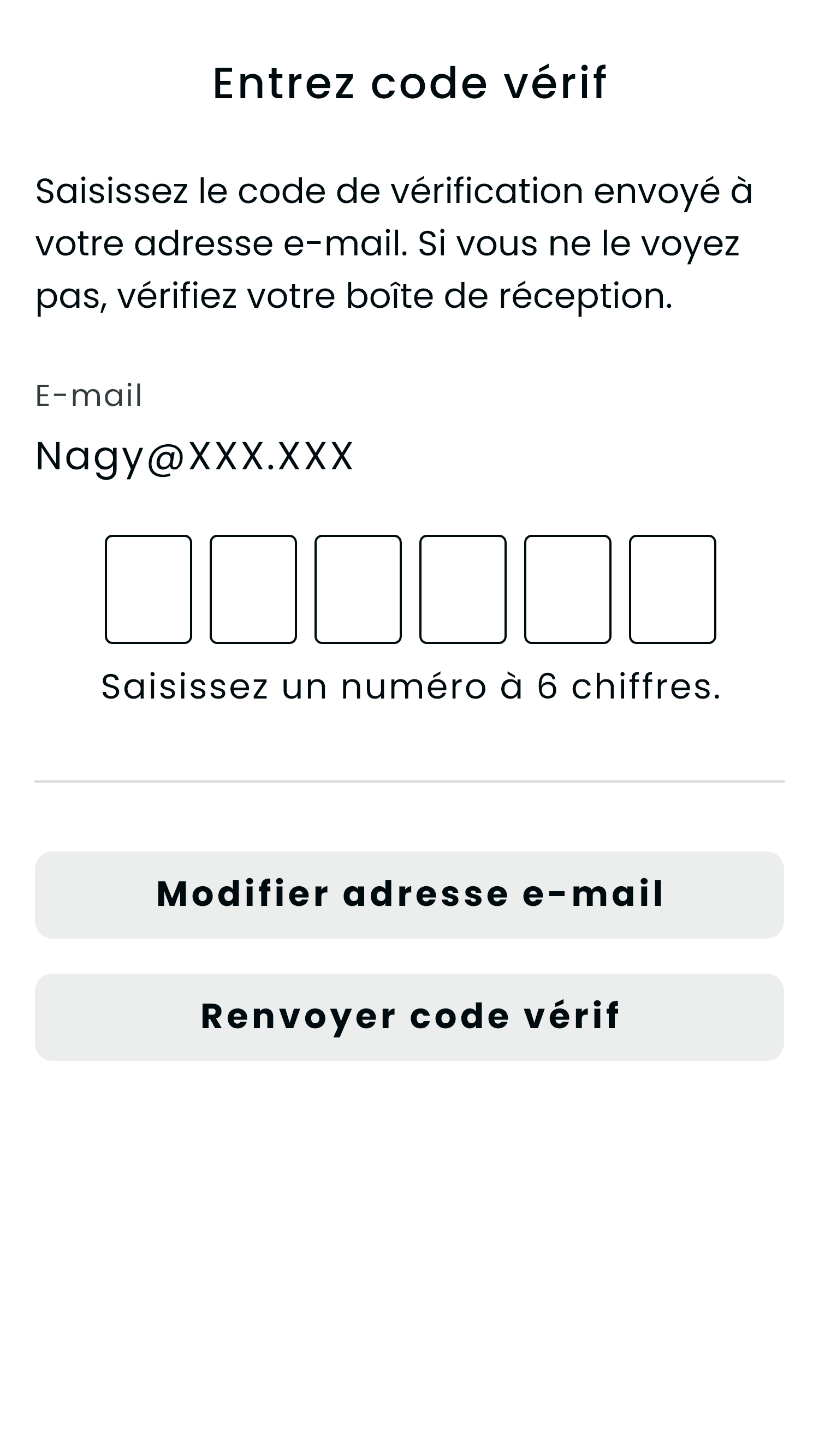
Veuillez lire la procédure et appuyer sur « Suivant ».
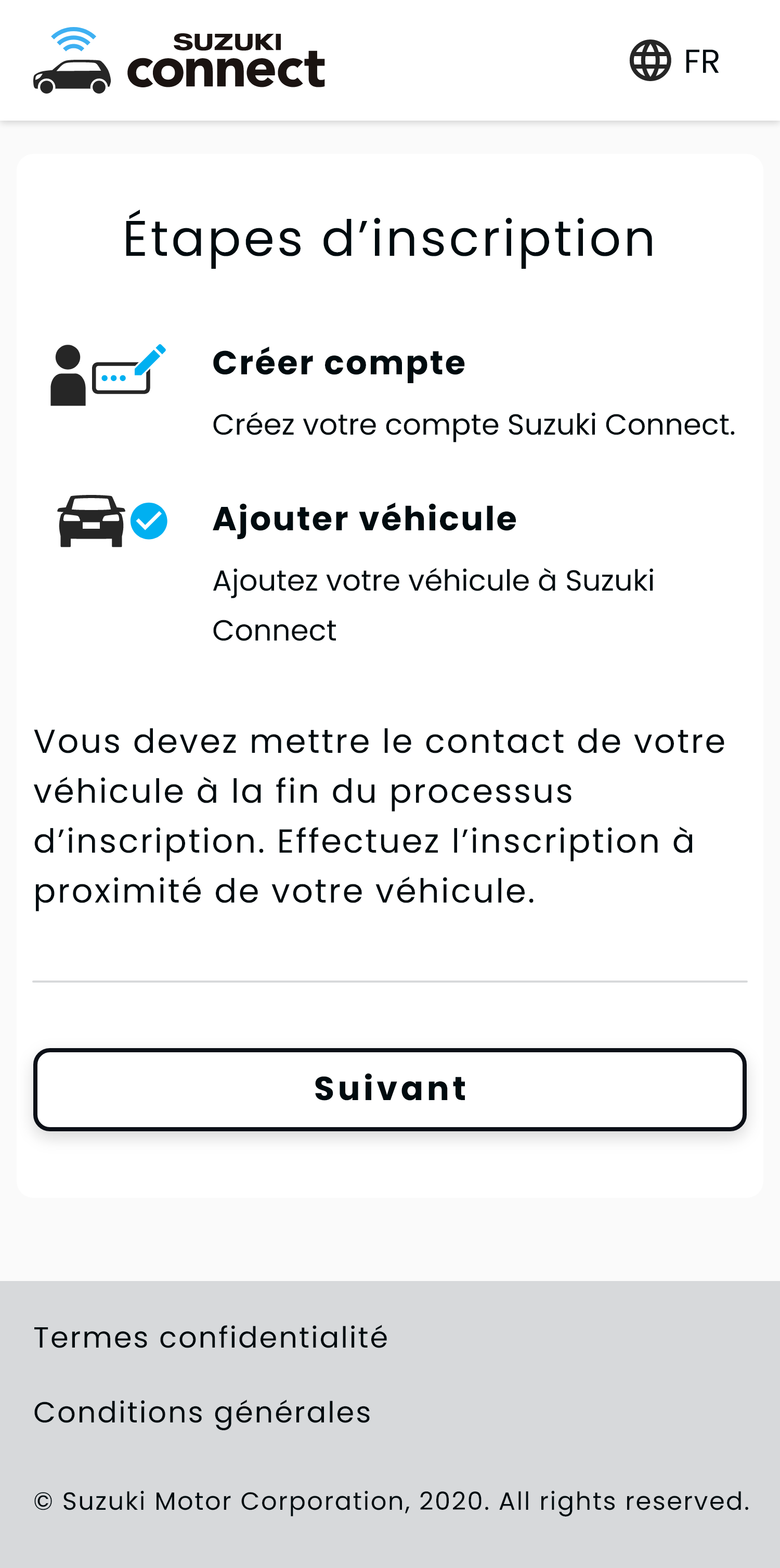
3
Acceptation de la politique de confidentialité et des conditions d’utilisation
Appuyez sur le lien menant à la politique de confidentialité pour ouvrir le document correspondant comme représenté ci-contre.
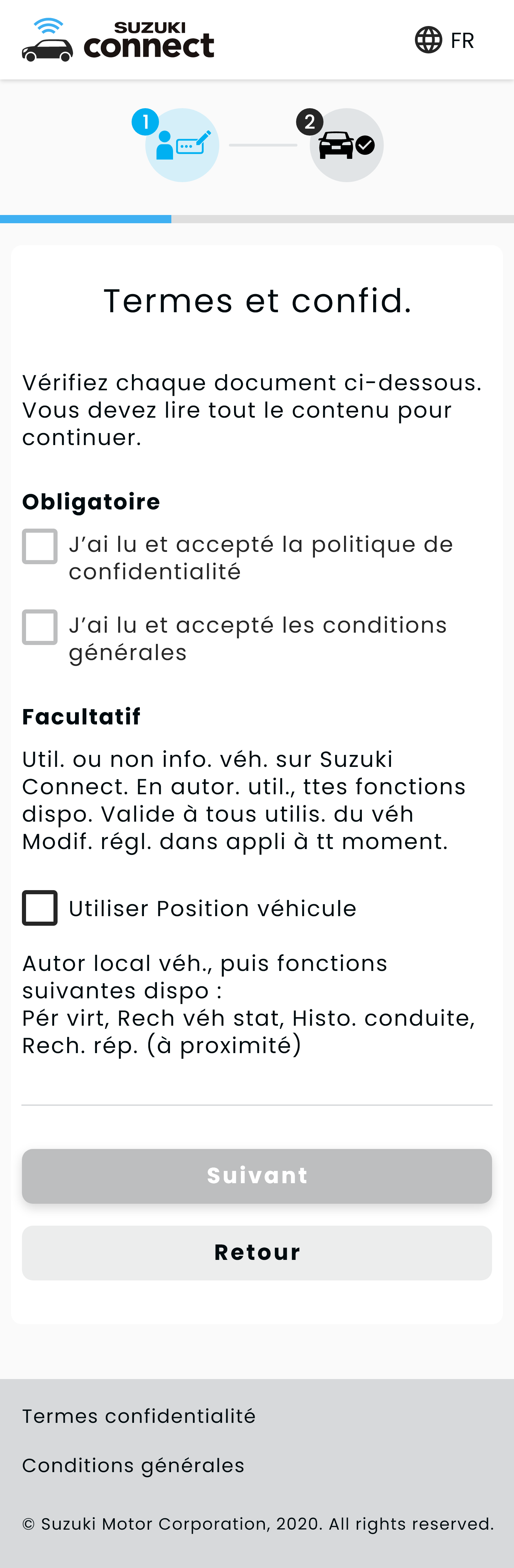
Faites défiler le document pour le lire dans son intégralité et appuyez sur « Approuver » Si vous appuyez sur « Approuver » sur cette page, la case « J’ai lu et j’approuve la politique de confidentialité » est cochée automatiquement.
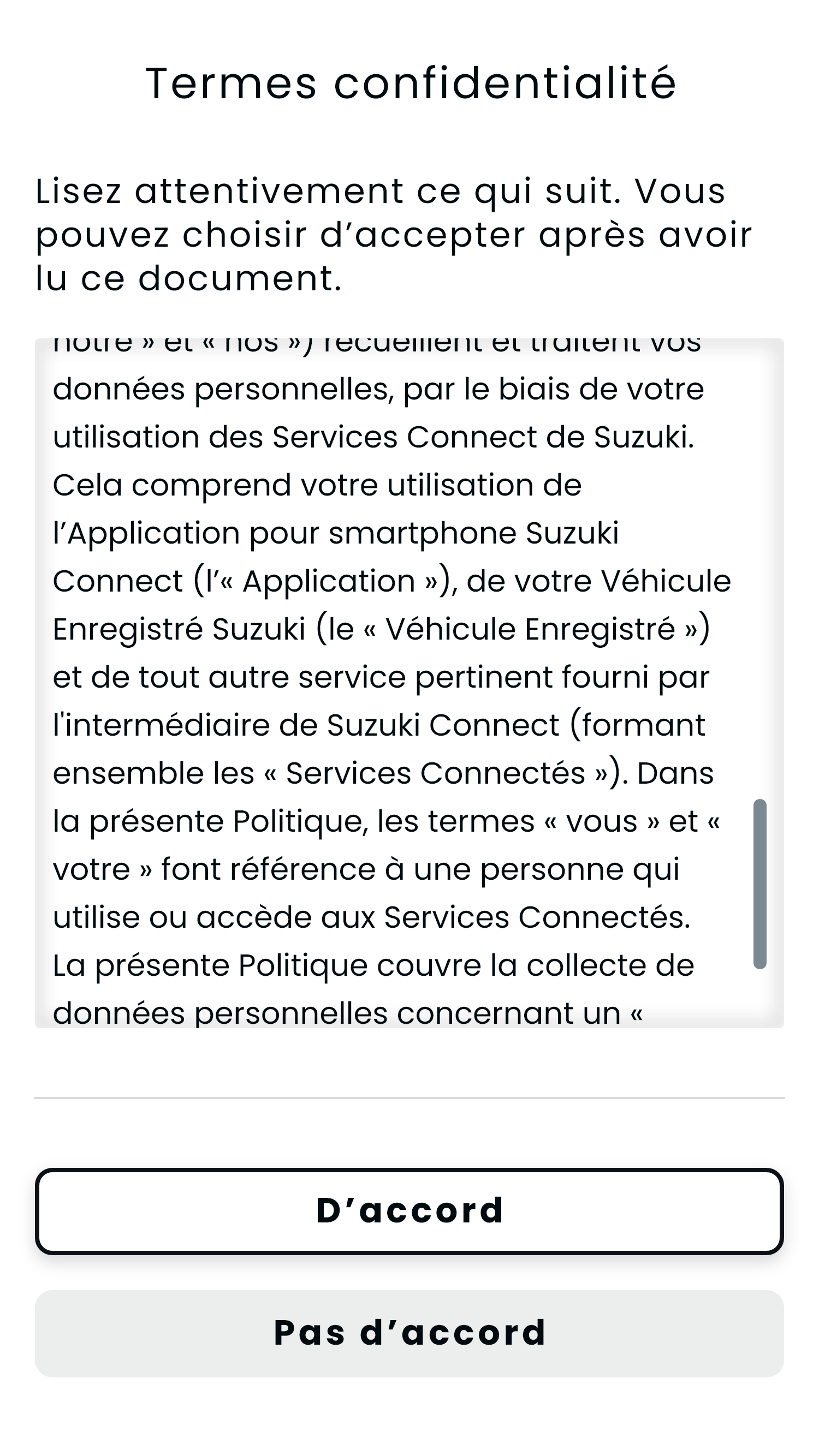
De la même façon que pour la politique de confidentialité, appuyez sur le lien menant aux conditions d’utilisation pour les ouvrir. Puis faites défiler le document pour le lire dans son intégralité et appuyez sur « Approuver » pour l’approuver.
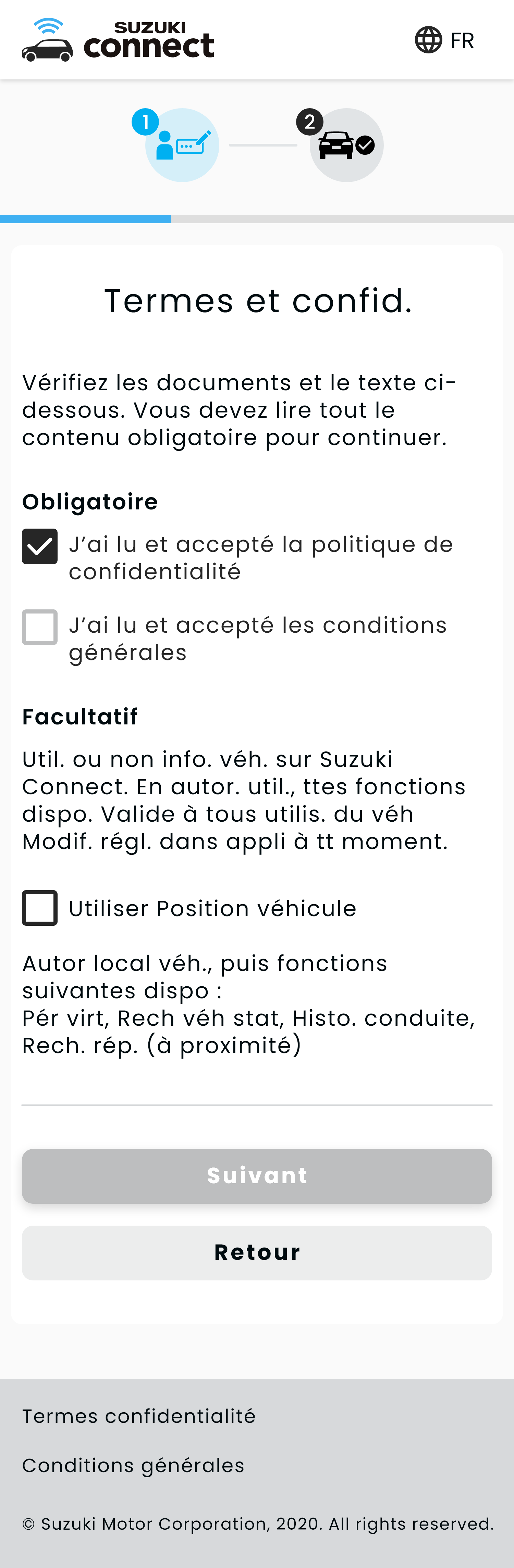
Indiquez si la localisation du véhicule peut être utilisée (option), puis appuyez sur « Suivant ».
Remarque : En cochant cette case, vous activez les fonctions utilisant l’emplacement du véhicule, notamment celle de localisation du véhicule en stationnement et le géorepérage. Cette option peut être modifiée ultérieurement dans les réglages.
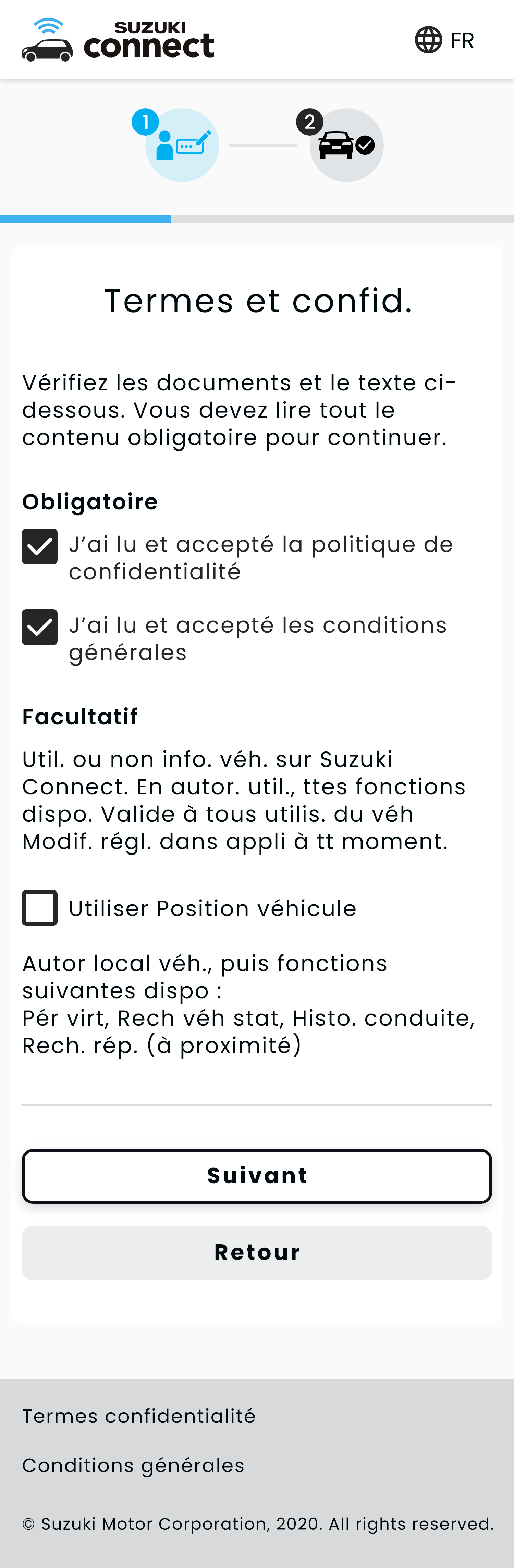
4
Enregistrement des informations du compte
Indiquez un nom, un mot de passe, une langue et un numéro de téléphone (facultatif). Une fois la saisie effectuée, appuyez sur « Suivant ».
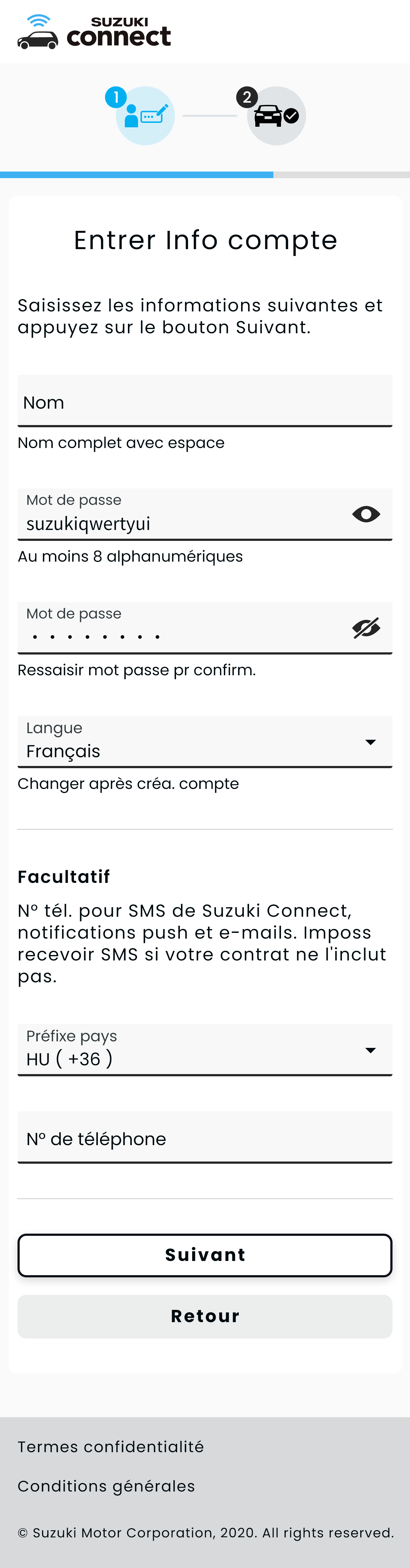
Vérifiez les informations du compte que vous avez enregistrées, et appuyez sur « Confirmer » pour finaliser la création de votre compte. Puis appuyez sur « Suivant » pour procéder à l’ajout du véhicule.
Vérifiez les informations du compte que vous avez enregistrées, et appuyez sur « Confirmer » pour finaliser la création de votre compte.
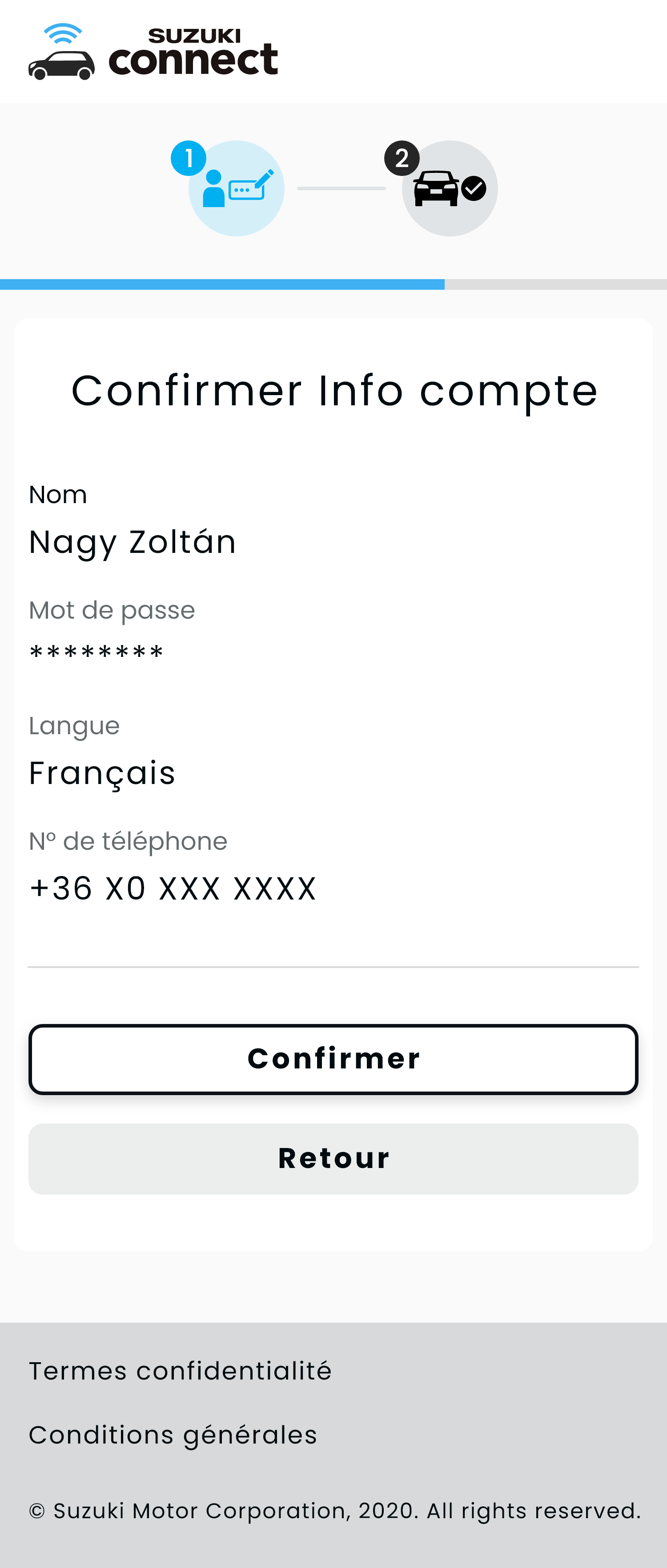
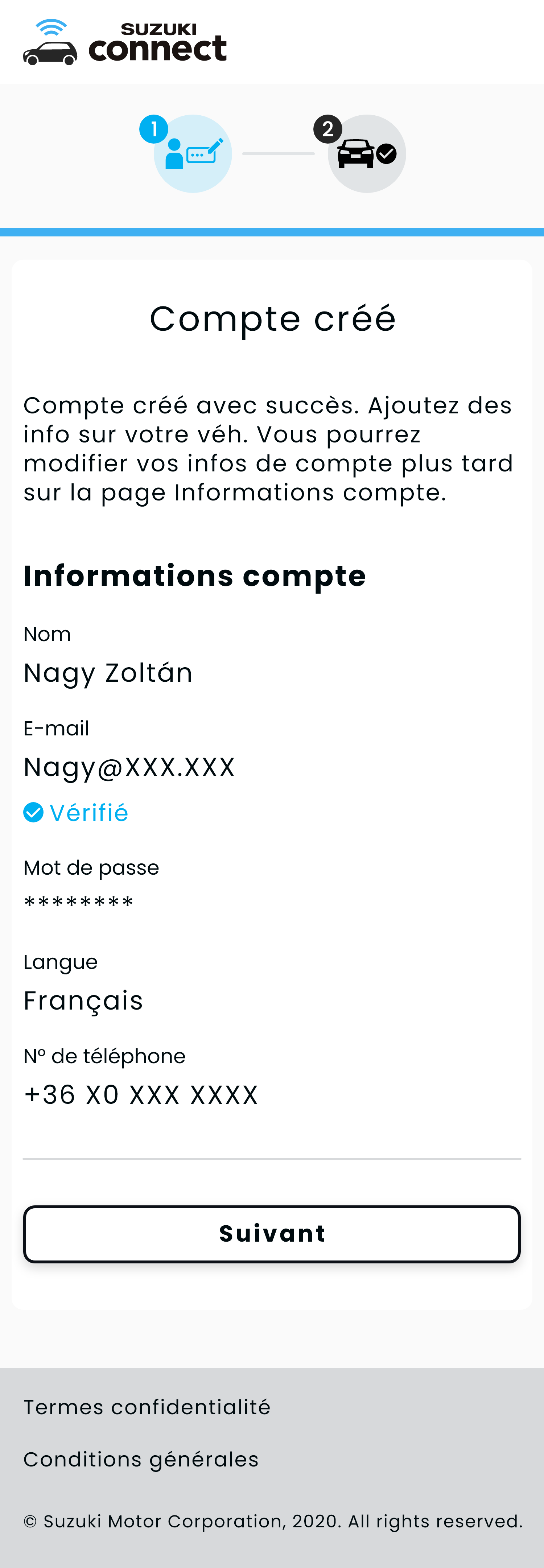
Puis appuyez sur « Suivant » pour procéder à l’ajout du véhicule.
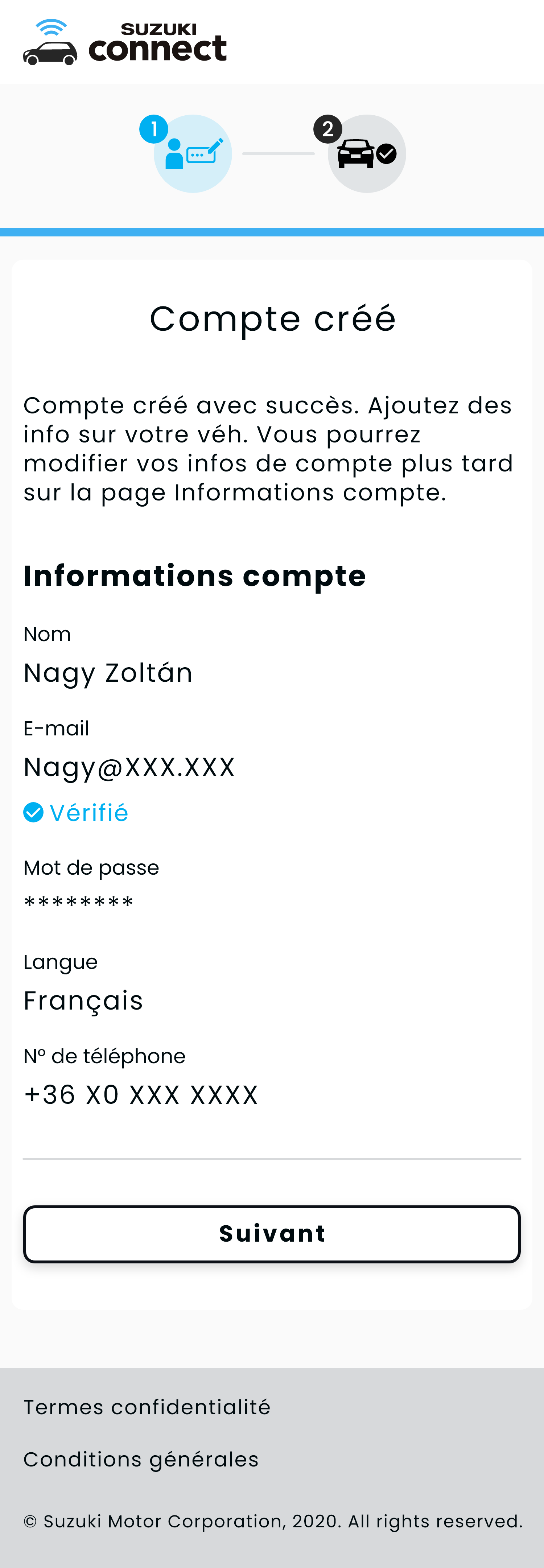
5
Enregistrement des informations du contrat
Appuyez sur « Procéder à l’ajout du véhicule ».
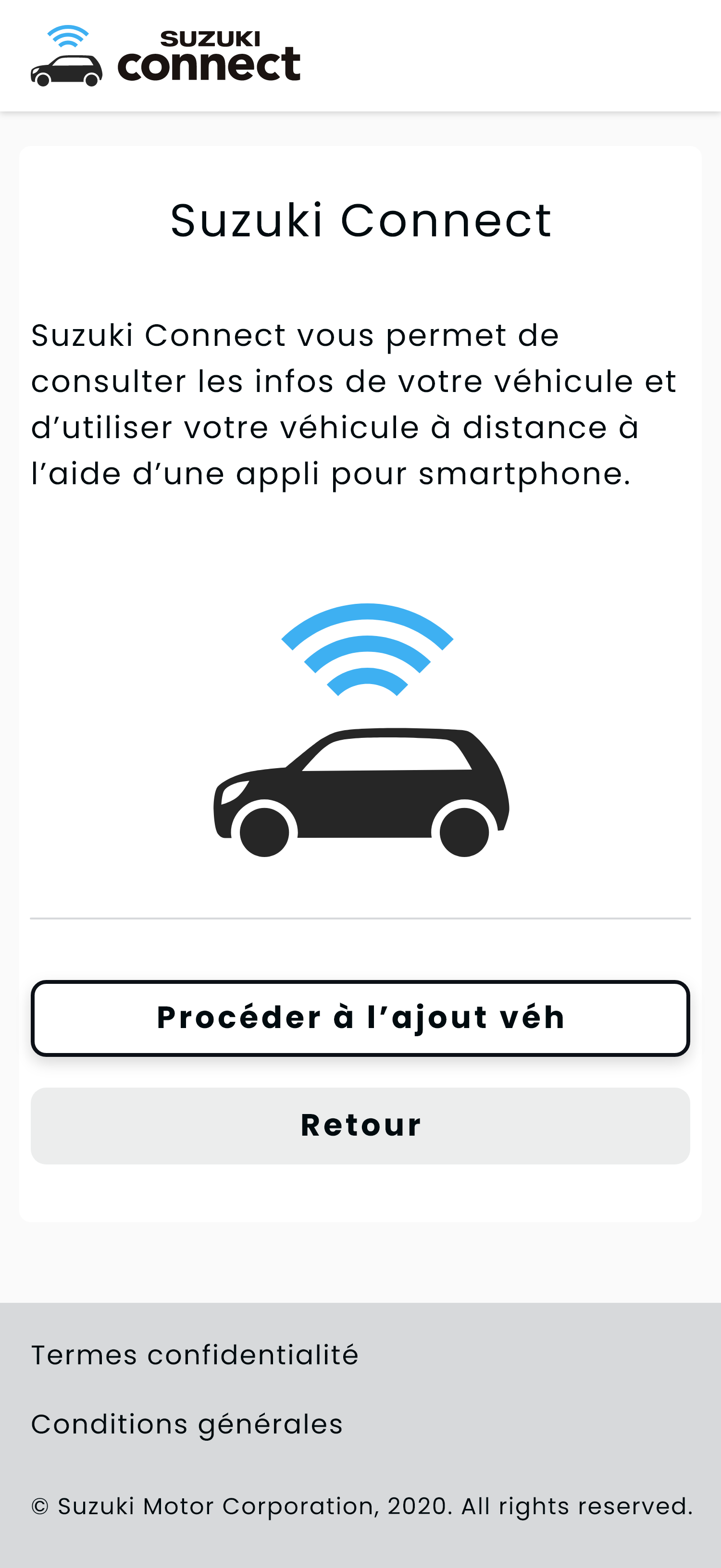
Indiquez le nom de l’adhérent au service, le pays, le fuseau horaire et le numéro d'immatriculation (facultatif), puis appuyez sur « Suivant ».
Remarque : Veillez à sélectionner le fuseau horaire correspondant à la principale zone d’utilisation du véhicule. Cette information sera utilisée pour établir l’historique de conduite ainsi que pour les fonctions d’alerte qui utilisent l’heure.
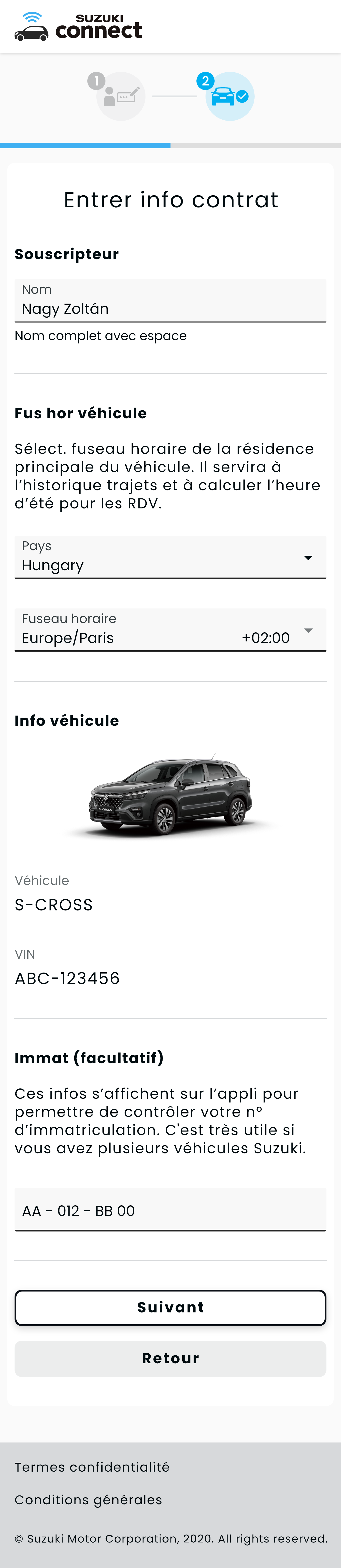
Vérifiez les informations saisies et appuyez sur « Confirmer ».
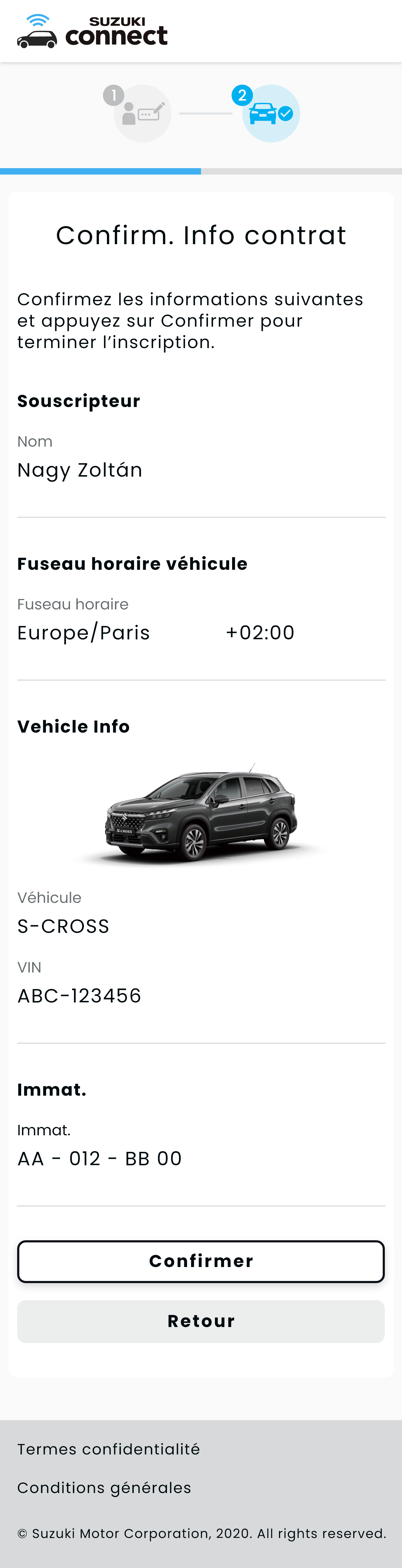
Déplacez le véhicule dans un endroit offrant une bonne connexion au réseau et établissez le contact pour finaliser la procédure d’enregistrement.
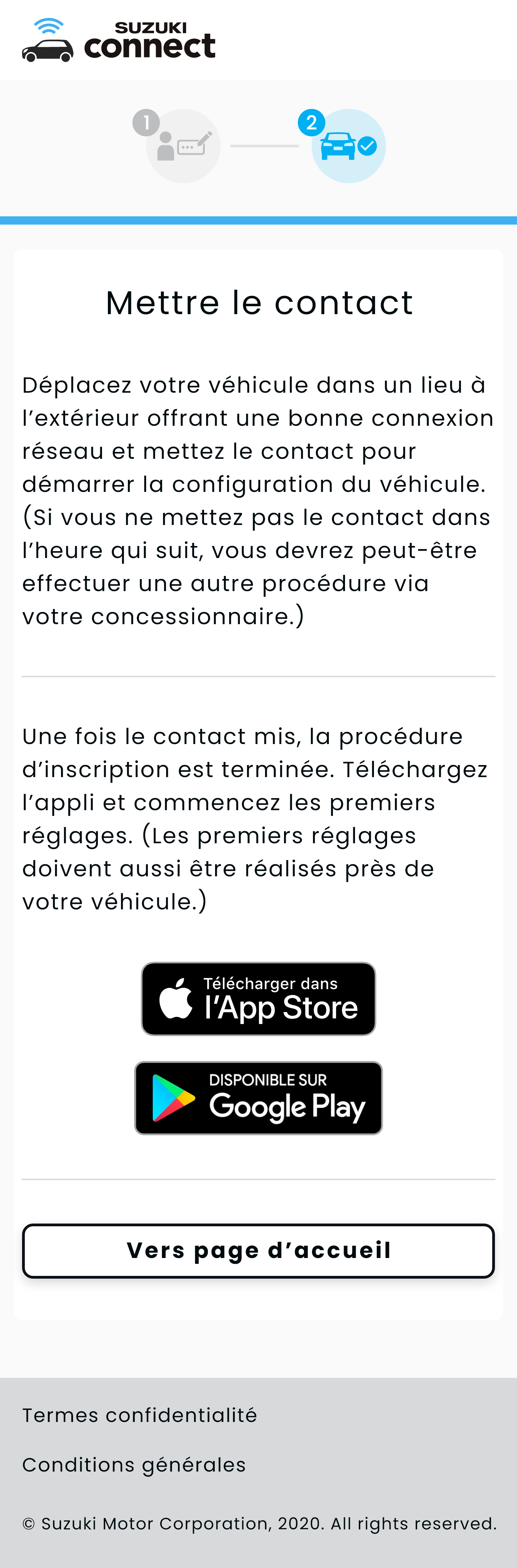
ÉTAPE 2
Installation de l’application SUZUKI CONNECT
Veuillez rejoindre le véhicule.
1
Lancement de l’application
Appuyez sur l’application SUZUKI CONNECT pour l’ouvrir.
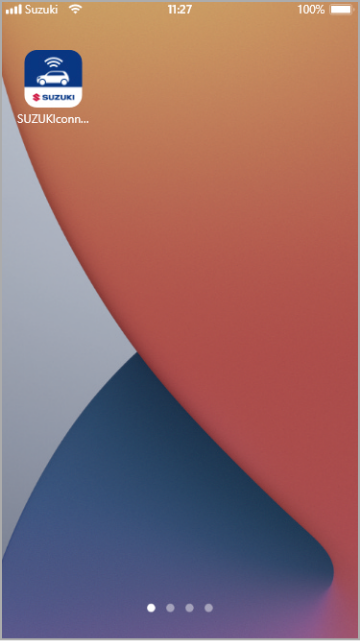
L’écran du tutoriel apparaît. Appuyez sur [>] pour faire défiler toutes les remarques.
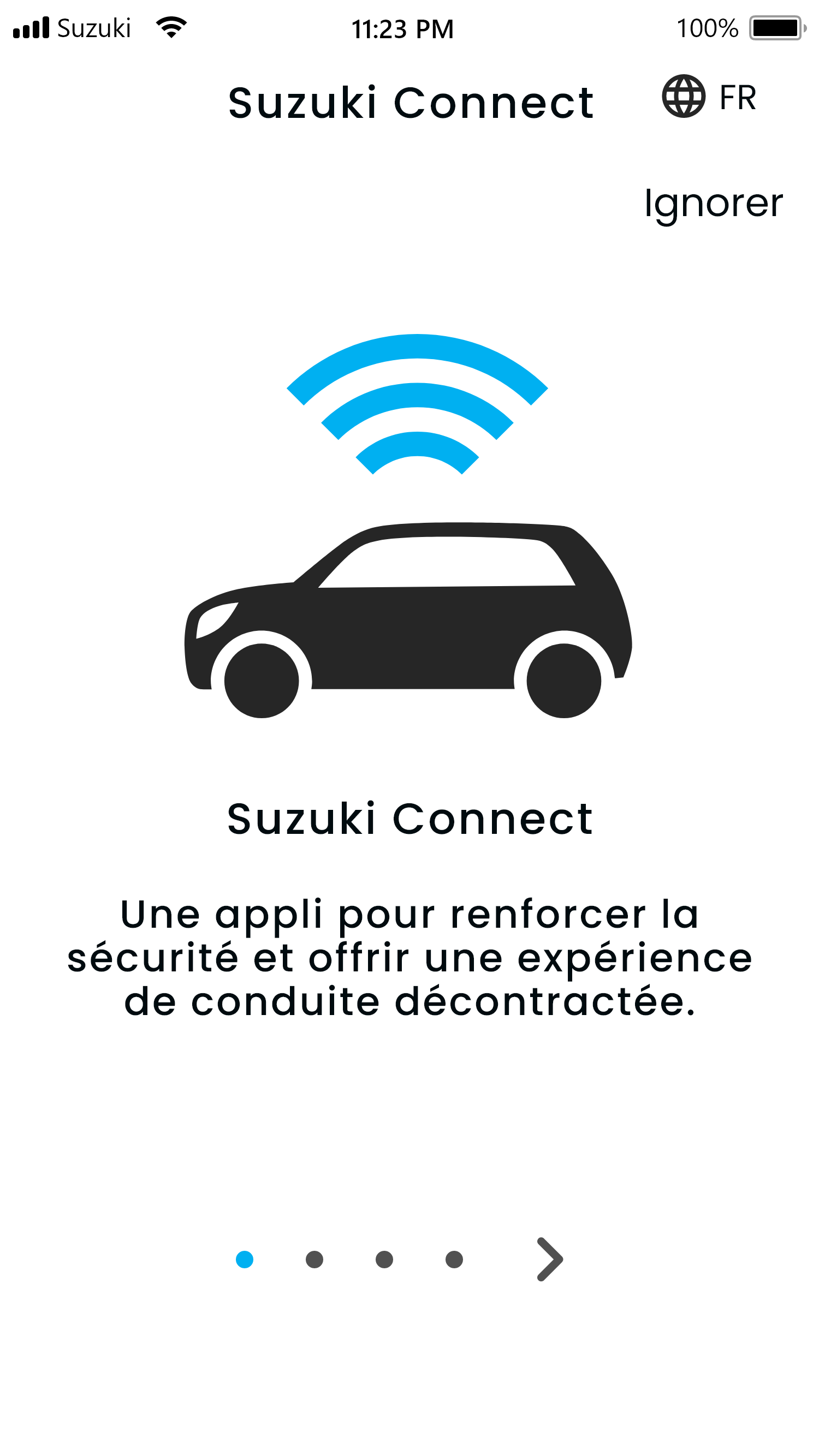
Puis appuyez sur « Commencer maintenant ».
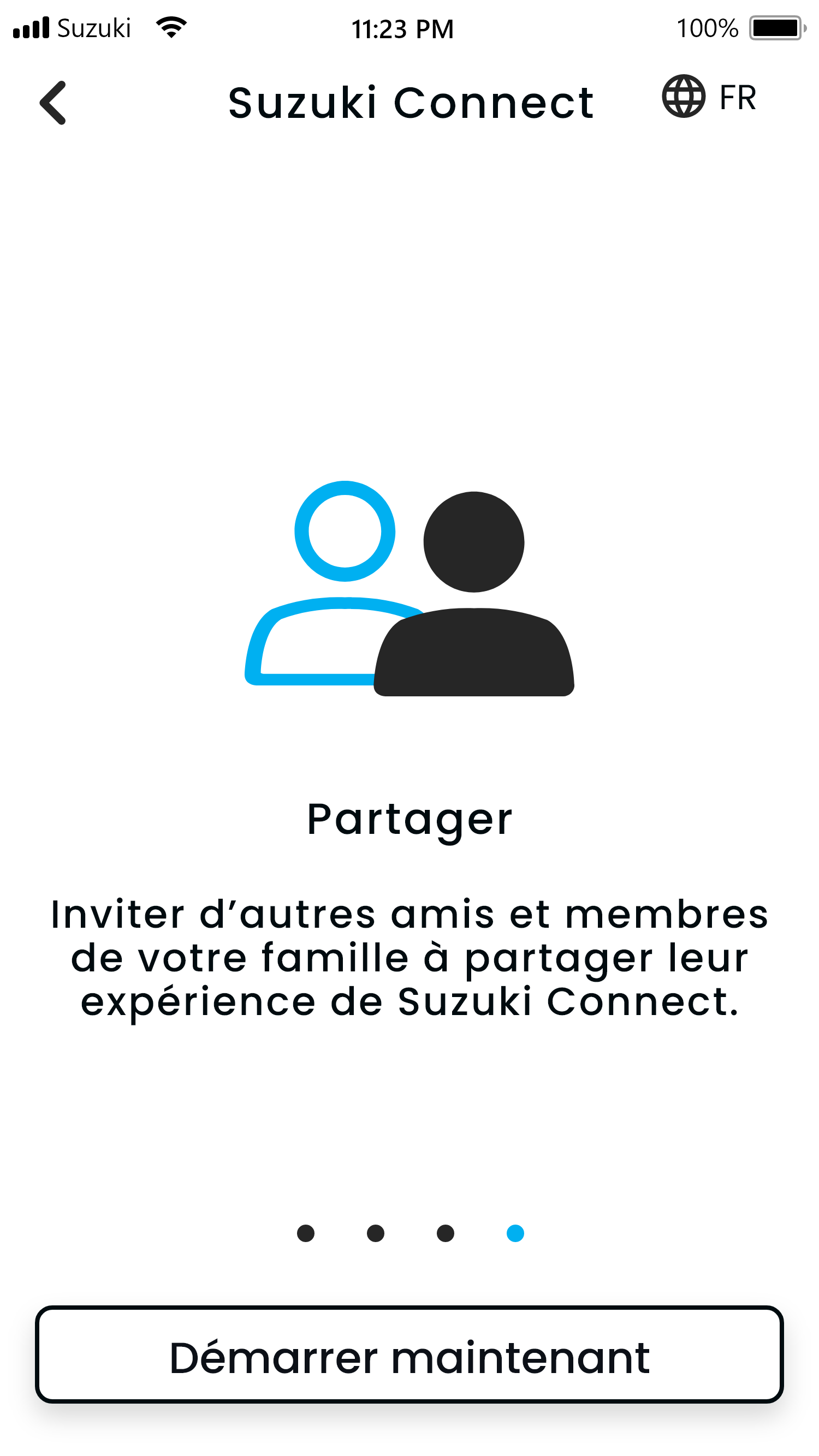
2
Se connecter
Saisissez votre ID d’utilisateur (e-mail) et le mot de passe enregistrés lors de la création de votre compte. Puis appuyer sur « Se connecter ».
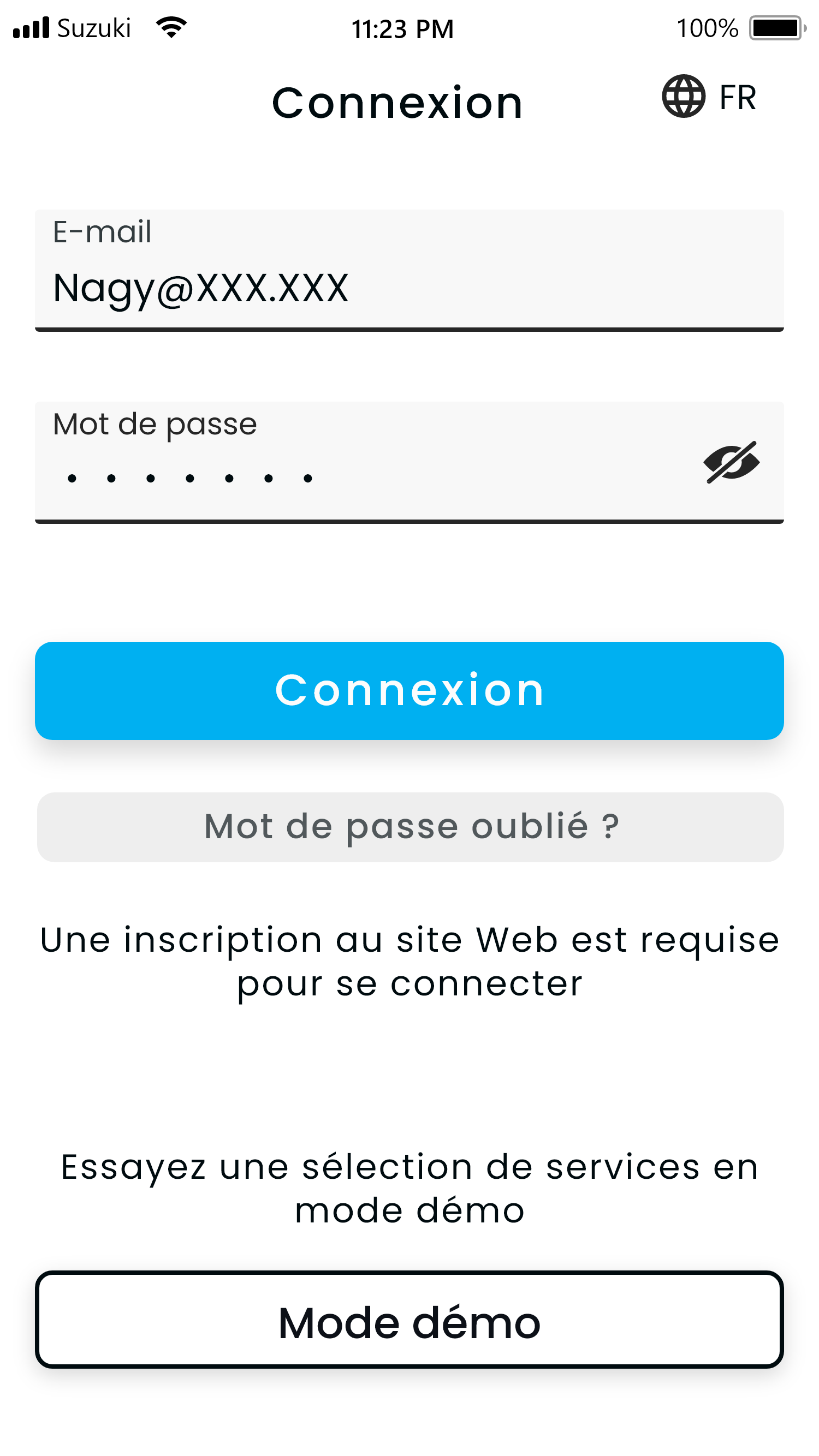
Sélectionnez votre langue et passez à la page suivante.
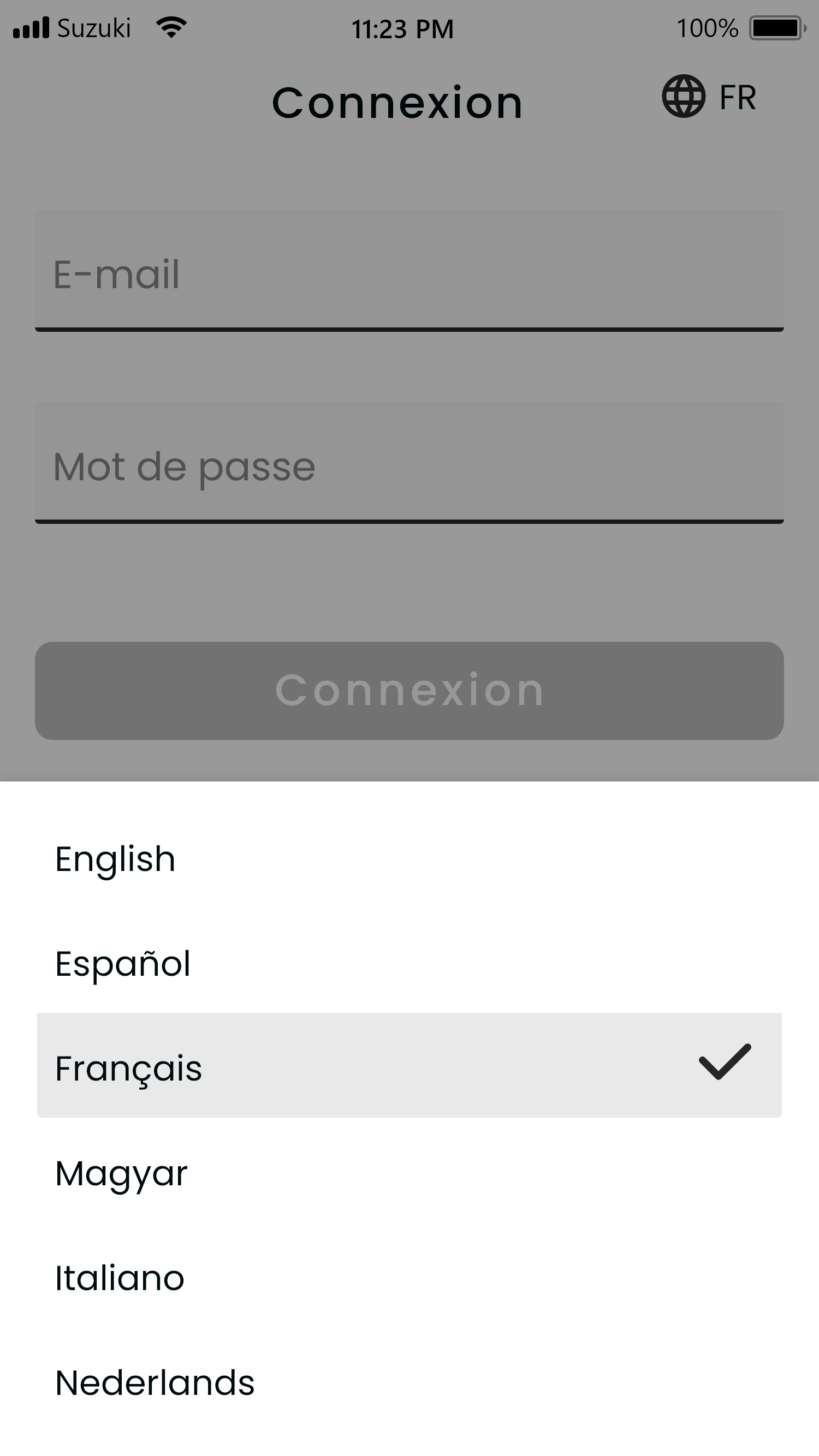
Sur la page d’autorisation des notifications, appuyez sur « Suivant » pour autoriser l’envoi de notifications.
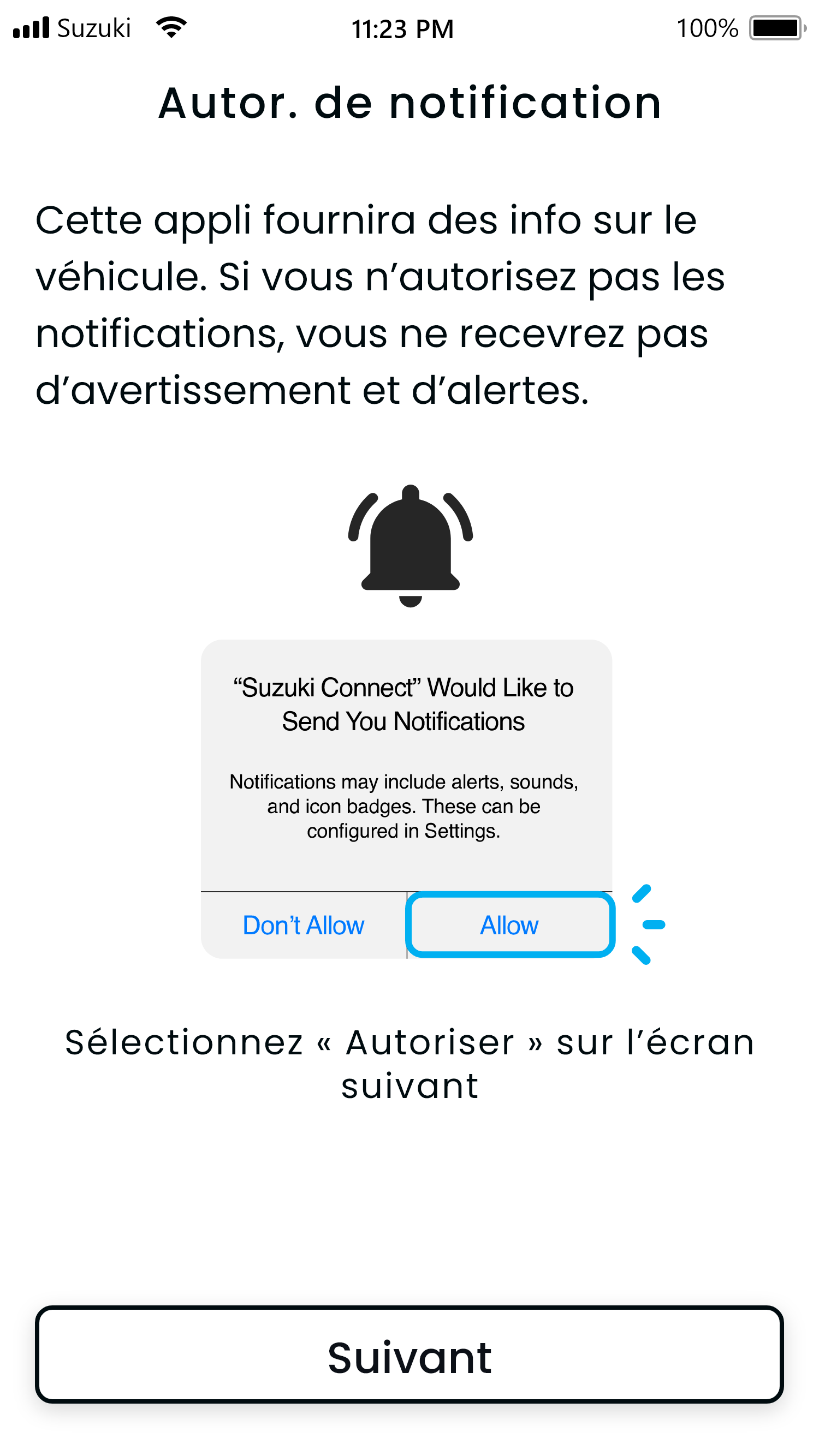
Appuyez sur « Autoriser ».
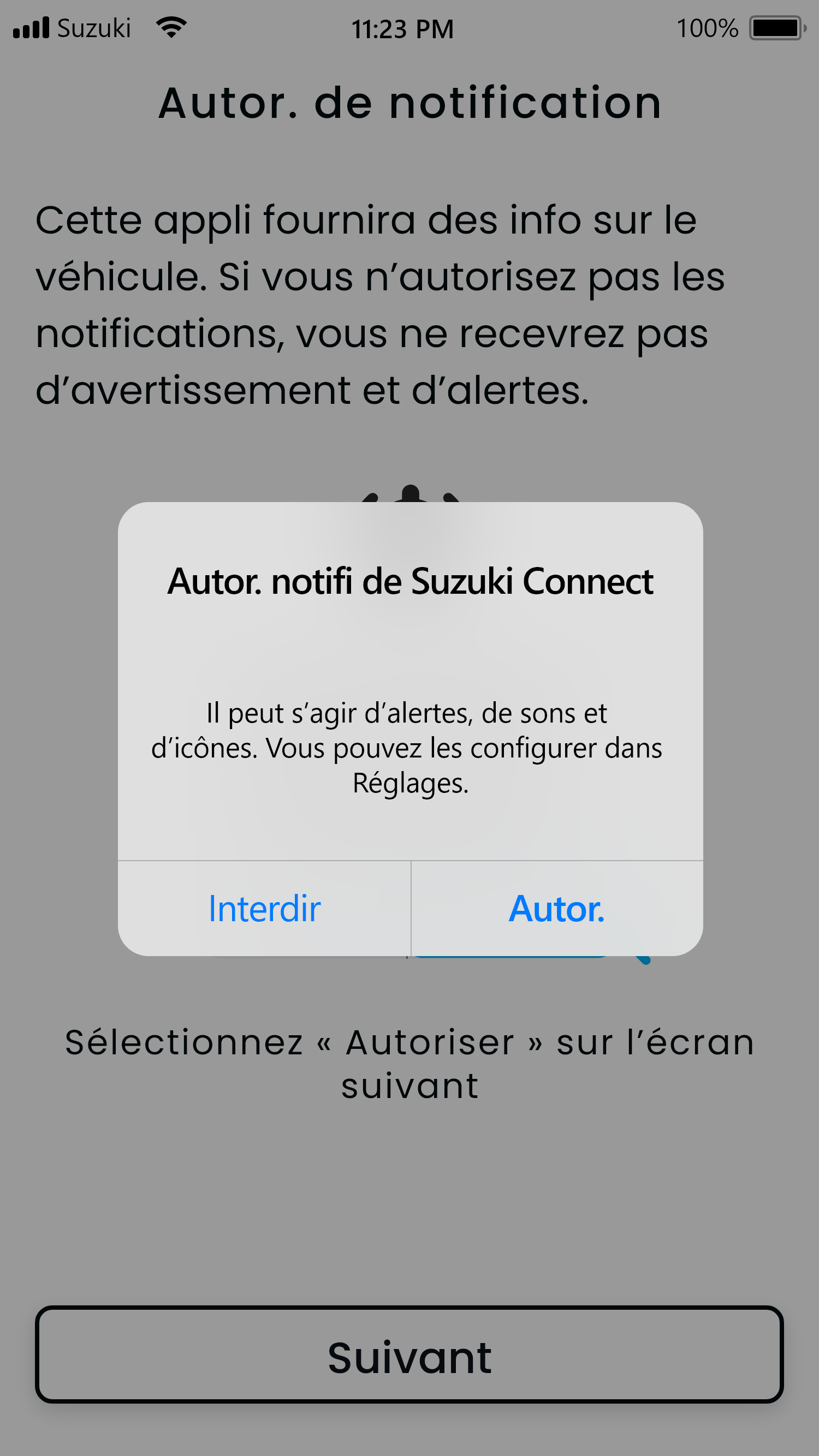
*Réglage des notifications requis uniquement sur iPhone. Ce réglage n’apparaît pas sur Android.
3
Enregistrement d’un PIN distant
*Vous devez enregistrer un PIN pour les fonctions à distance.
Appuyez sur « Définir un PIN distant ».
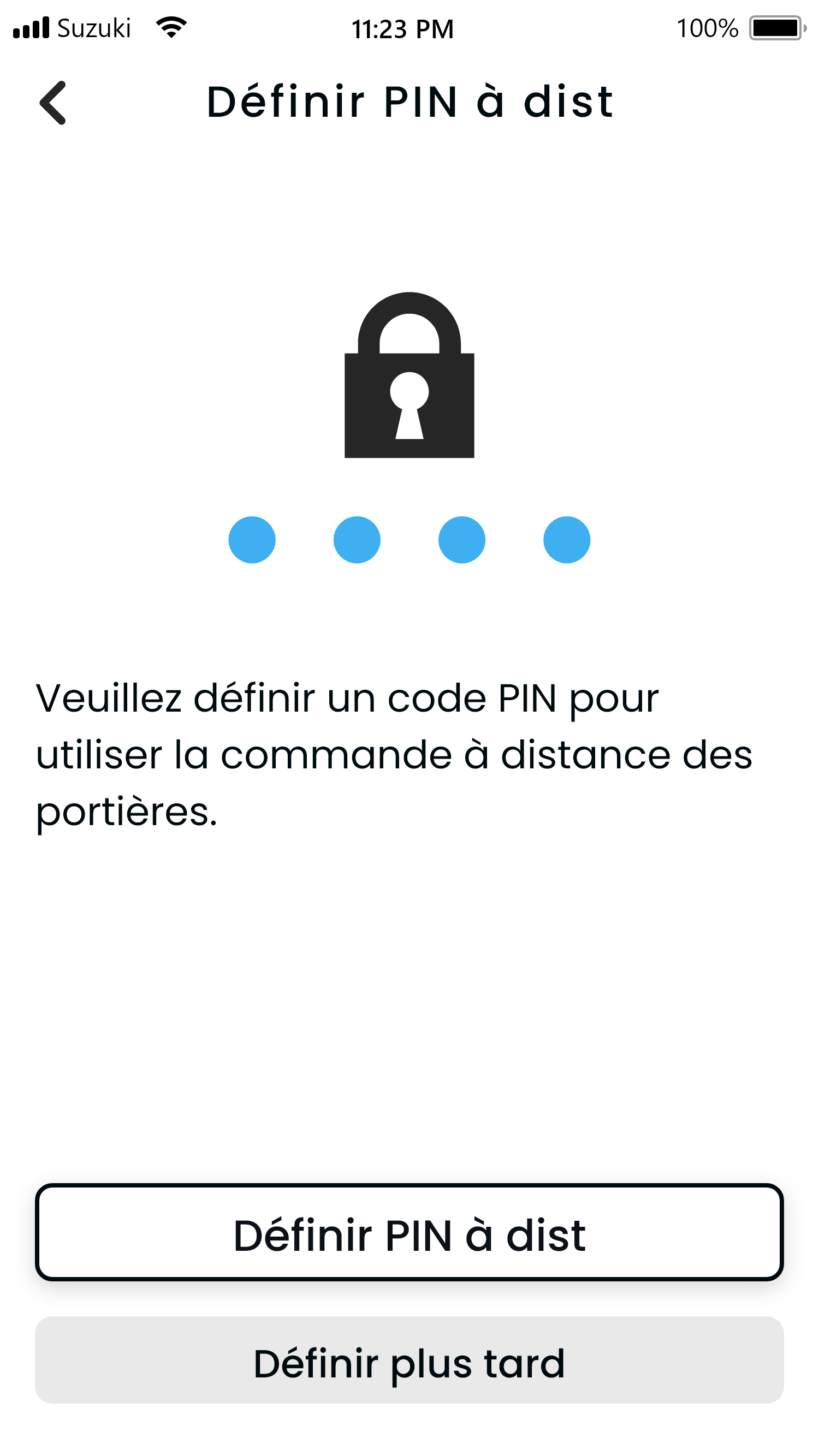
Entrez un numéro à 4 chiffres.
*Entrez à nouveau le même numéro afin de le confirmer.
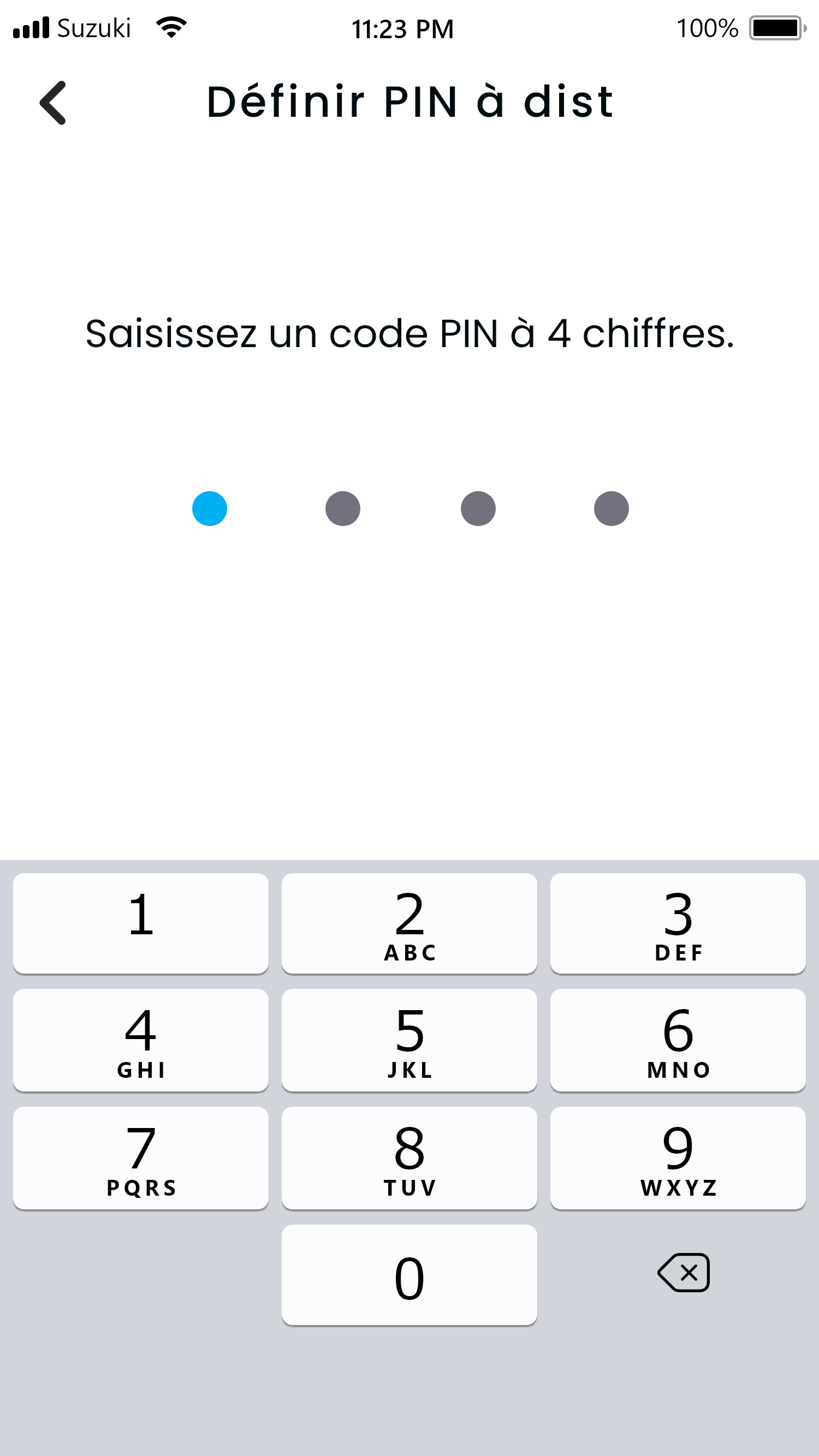
Appuyez sur « Utiliser la biométrie » (facultatif).
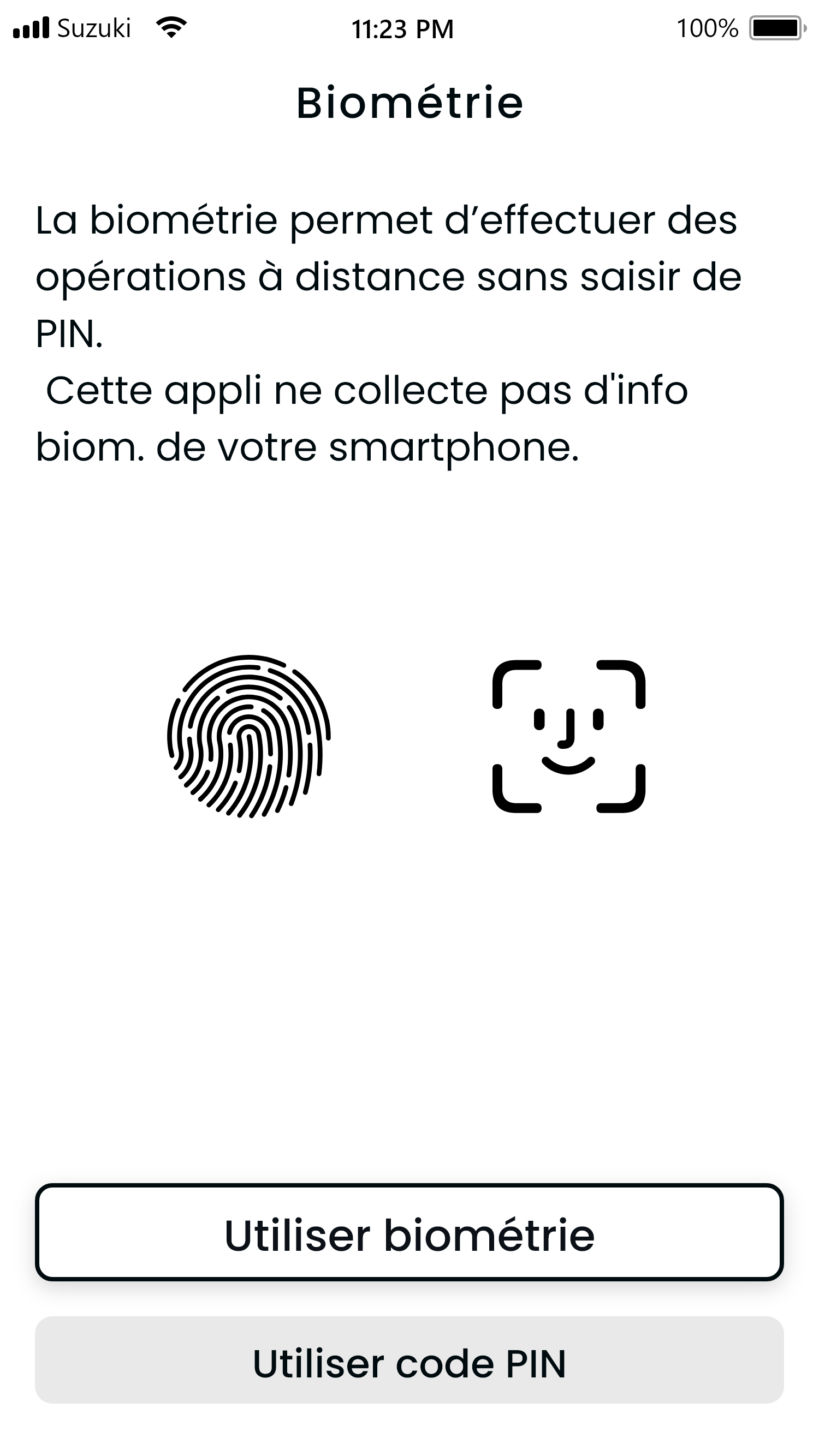
*Vous pouvez aussi sélectionner « Utiliser le PIN ».
Appuyez sur « Suivant » pour autoriser l’application à utiliser l’ID biométrique.
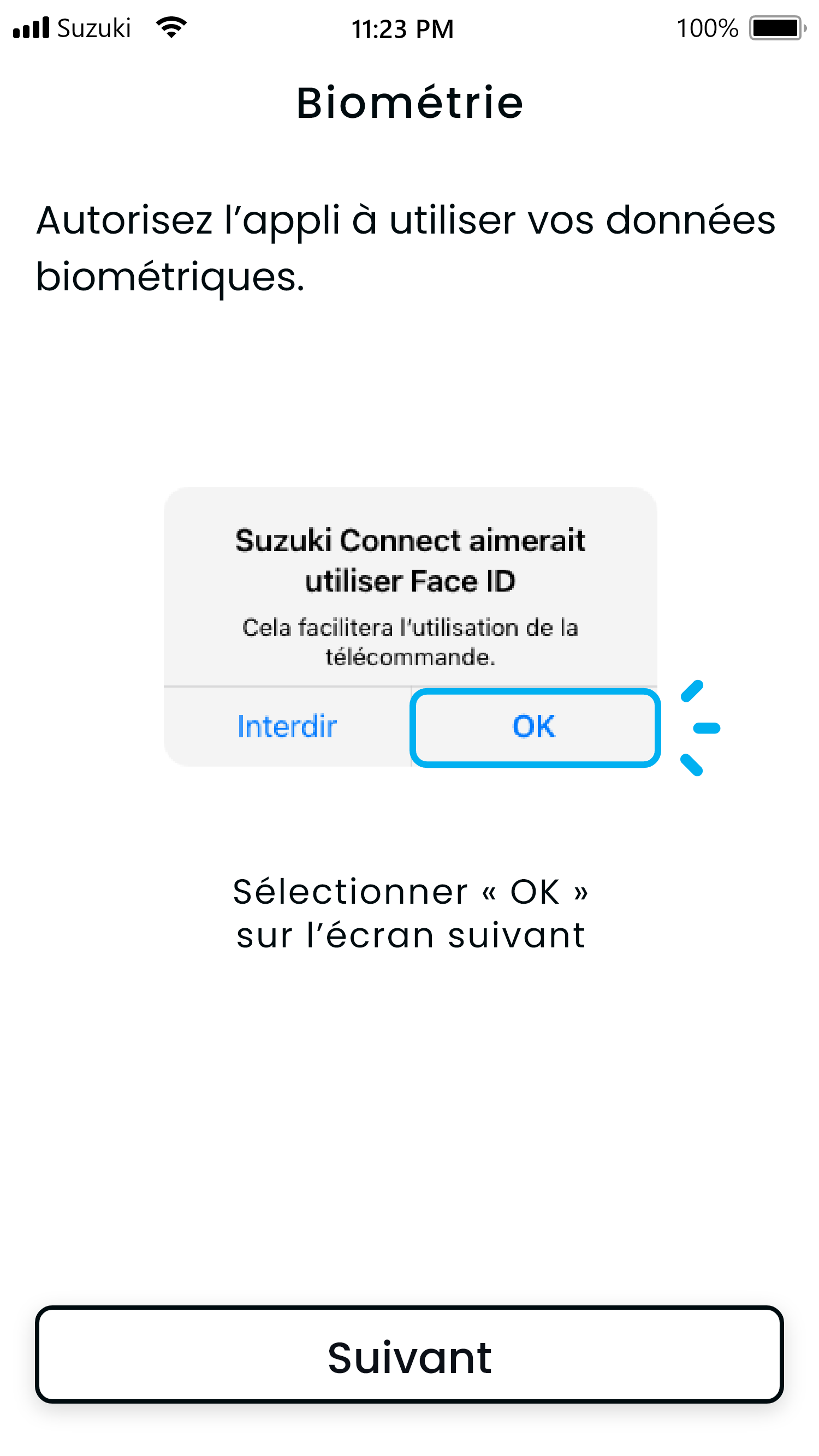
Appuyez sur « OK ».
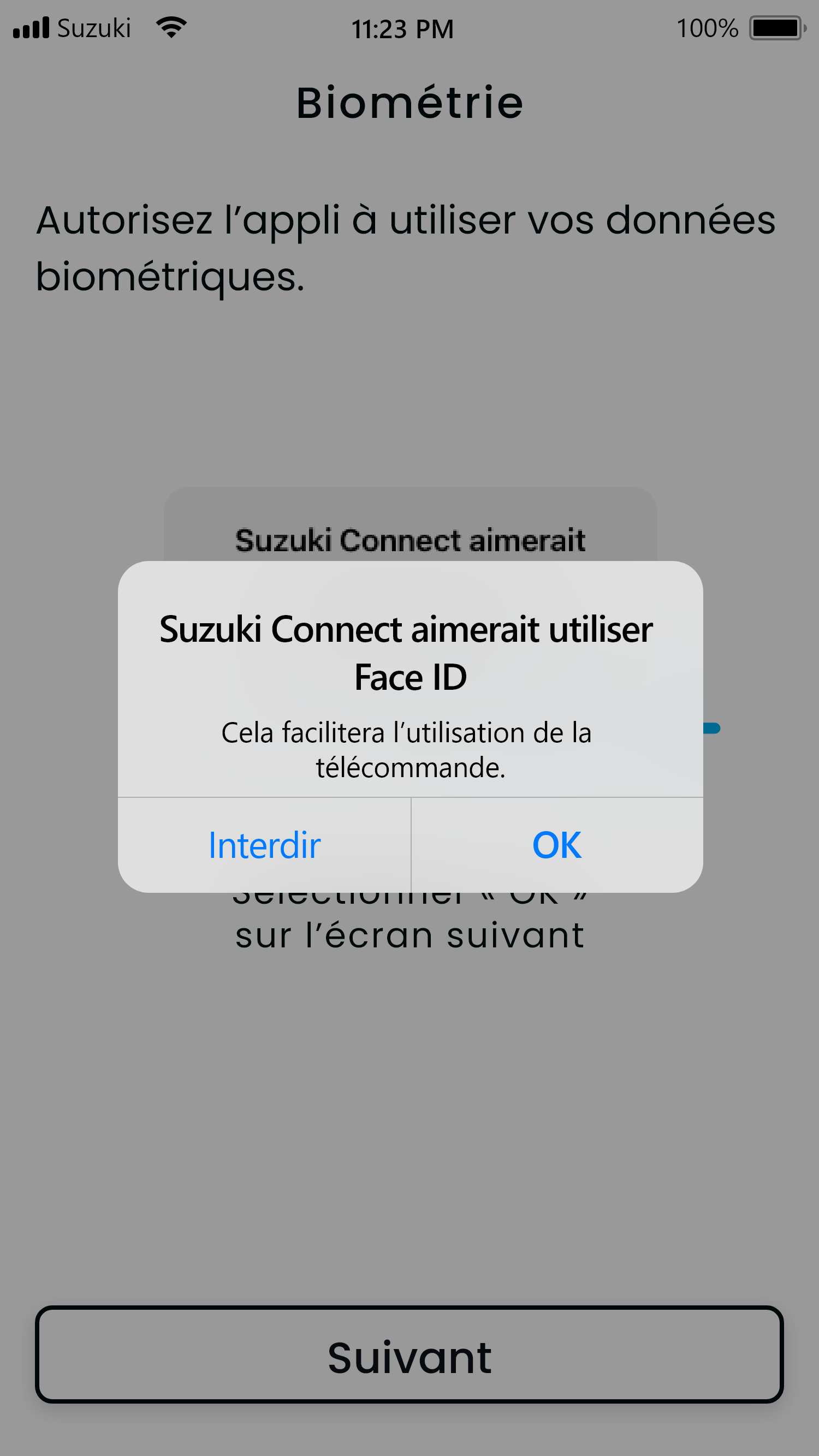
4
Contrôle de l’état du bouton eCall
- * Veillez à effectuer ce contrôle tant que vous vous trouvez à bord du véhicule.
Vérifiez que le témoin n’est pas allumé et appuyez sur « Témoins éteints ».

L’affichage de la page d’accueil de l’application SUZUKI CONNECT indique que l’installation est terminée.
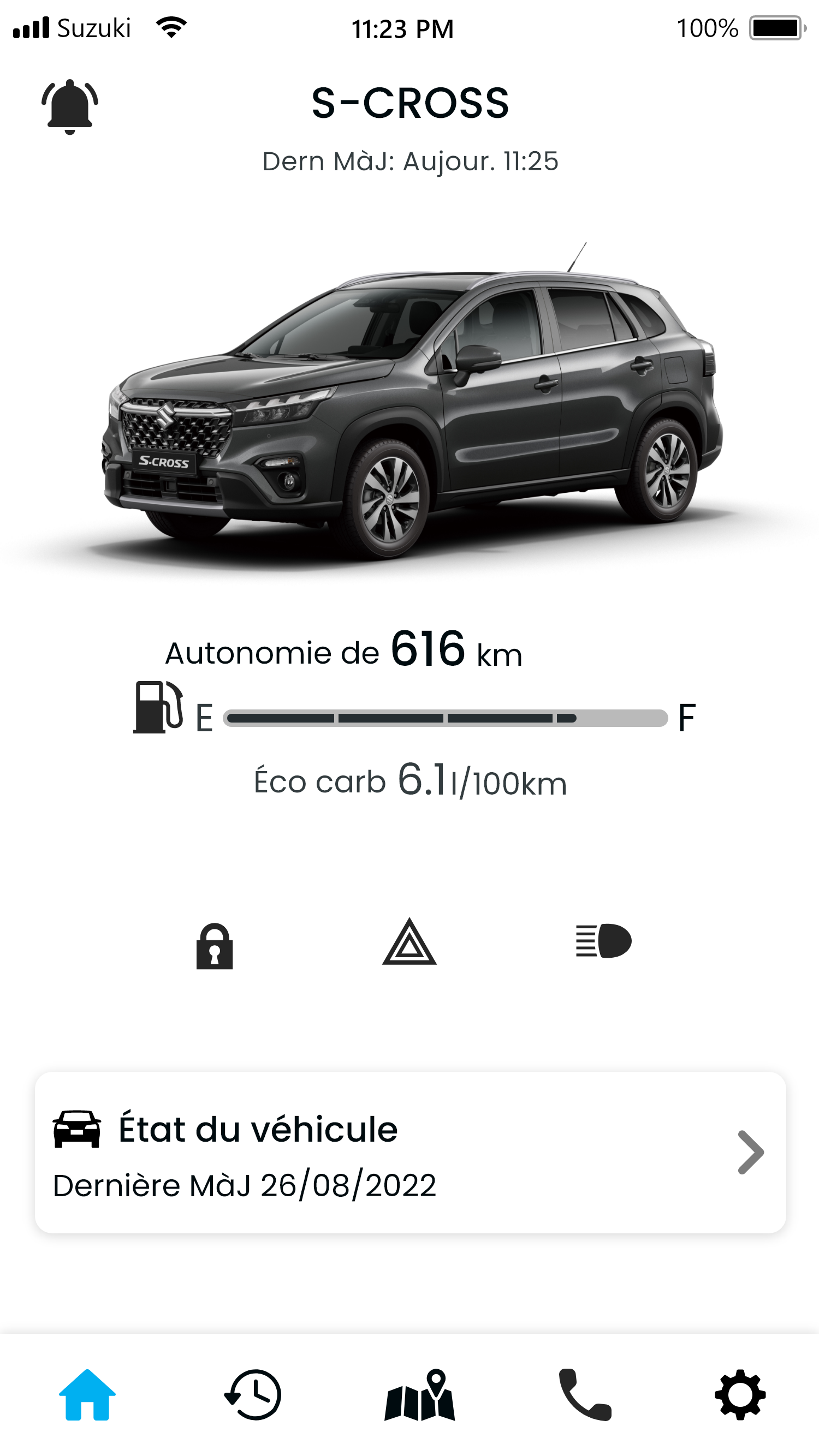
Vous pouvez désormais profiter de la commodité et de la tranquillité d’esprit offertes par ce service.